This article will help you to "Remove Properties and Personal Information" from your files, and it works for almost all Windows Versions.
Remove properties and personal information
from Music files, Images Files, Document Files, or any type of files you want to remove from them.Just delete all information with a few clicks. No software is needed.
We are using "Music Files" here as an example. You can use this method for all the files you need to change.
You can find the detailed post here about Remove properties and personal information in our new blog site.
Introduction:
It is very annoying to see unwanted properties, album info, artist name, song category, website addresses, etc. We always want to see our music player fresh and clean. We often get pleased if our music player only shows the music name while playing that song. So, it is necessary sometimes to remove or delete all unwanted music information from our music files. This tutorial shows 'HOW TO REMOVE ALL BACKGROUND INFORMATION OF MUSIC FILES AT A TIME.First Step:
Windows has an automated feature to remove these types of information from your music files. You don't need any third-party software to do this. Just a few simple clicks can make this happen quickly.
First of all, 'SELECT YOUR MUSIC FILE OR MULTIPLE FILES'.
Second Step:
Go to the properties of the selected file or multiple files. (Right-click on your files > Properties)
Now go to the 'Details' tab of that property window.
Third Step:
Here you can see the properties of the song and verities of information related to the song. Description section, Media section, Audio section, Origin section, etc. At the bottom of the box, you can see the option "Remove Properties and Personal Information." Click on it...
Fourth Step:
You will find a new window with the 'Select" option. First click on 'Remove The Following Properties From This File. Now either you can select all items by clicking the "Select All" button below, or you can choose the options from the menu option given below. Choose what you want to do...
Final Step:
After selection, click the "OK" button and wait while windows do the rest for you. It can take time, depending on the number of your music files. If you have more music tracks, it can take more time. Be patient.
Hurrah! You have succeeded in "Remove properties and personal information" from your files. Enjoy unwanted information-free music files.
Thank You for reading this post.....



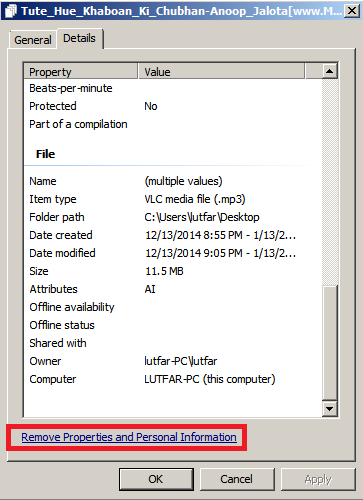

Comments
Post a Comment