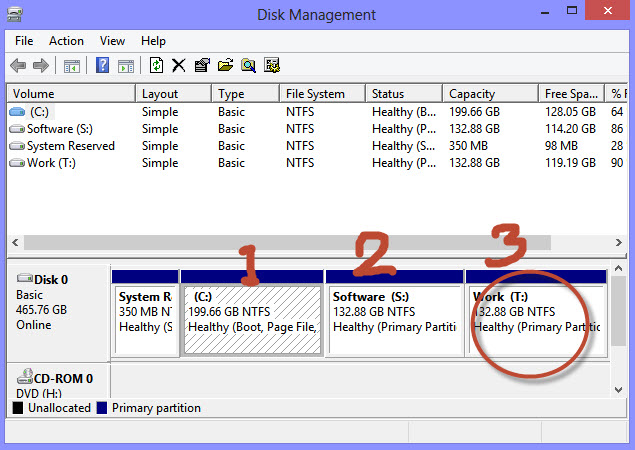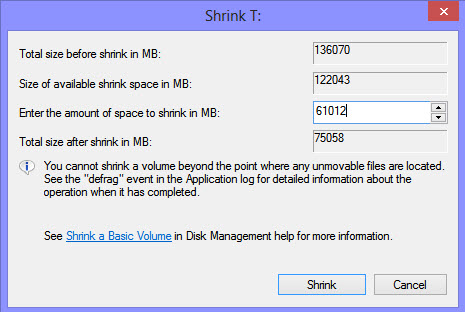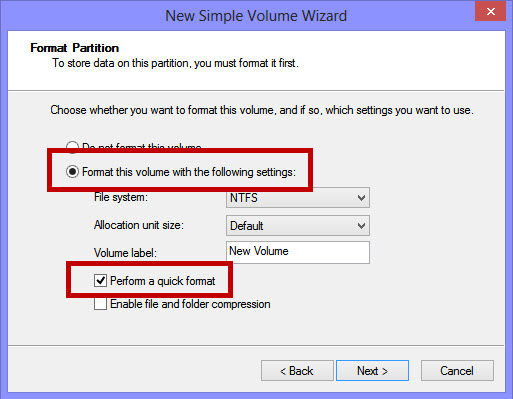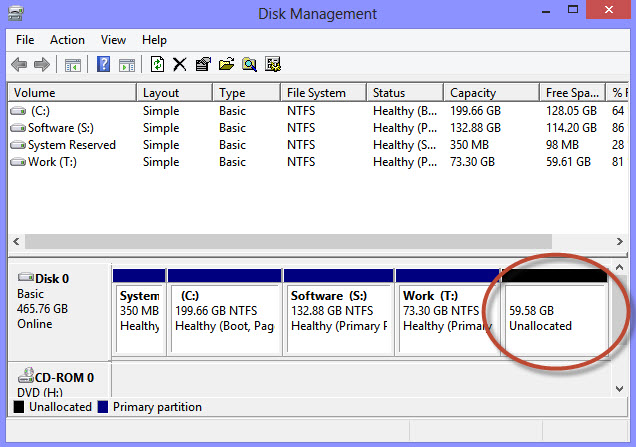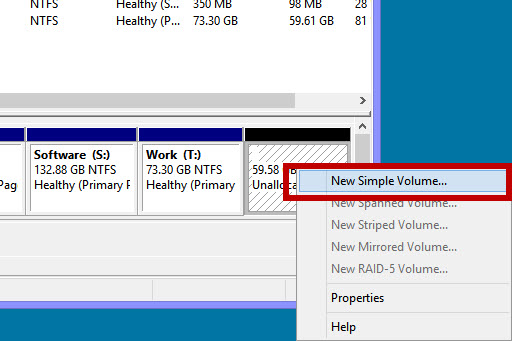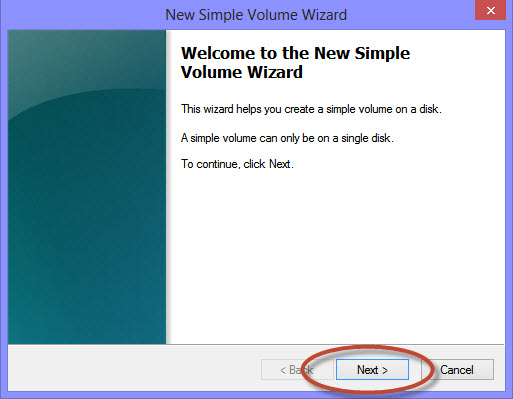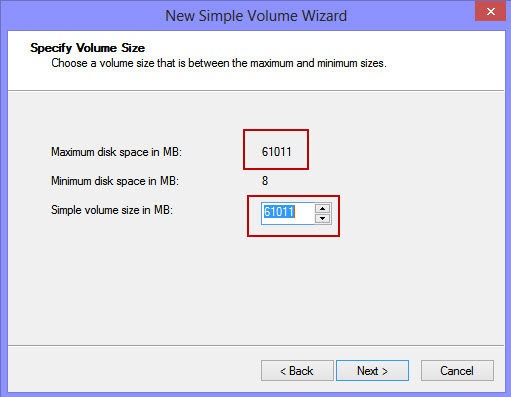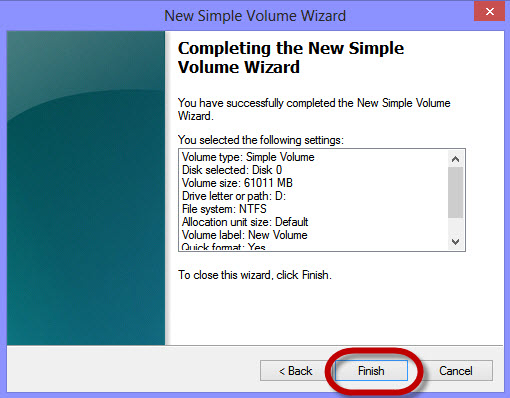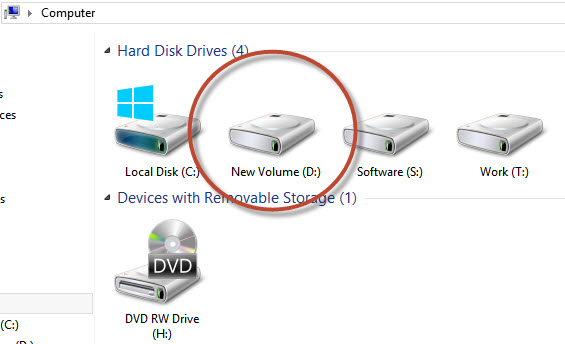For Windows 8.
Are you ready to create a new partition of your active drive?
No need to install any 3rd party software, no need to reinstall windows, no need to shut your computer down.
Just Follow Simple Way:-
1. Right click on start menu to open "Disk Management"
2. Disk Management Window Will Open:
Are you ready to create a new partition of your active drive?
No need to install any 3rd party software, no need to reinstall windows, no need to shut your computer down.
Just Follow Simple Way:-
1. Right click on start menu to open "Disk Management"
2. Disk Management Window Will Open:
Select the active partition you want to make another from it.
I have selected the 3rd partition to make a new one.
3. Right click on your "Selected Partition" and click on "Shrink Volume".
4. Shrink window will appear.
5. Carefully understand how much free space do you have?
Then give the new partition size amount in the required box and click "Shrink".
Wait Until Finish After Click "Shrink"
6. Give the new partition a "Letter i,e: D / E / F".
7. Format the partition using "NTFS" file system.
8. Your work is half done. You can see your new "Unallocated" volume.
9. Right click the unallocated partition.
10. Click "New Simple Volume"
11. Click "Next"
12. Make sure the "Size" given both are same and click "Next"
13. Click "Finish" and go to your computer to see new drive.
Your New Partition is Ready For Work.
Enjoy !!!!!
Thank You ..