*Create Easy Screenshot in Windows 8 and 8.1
*Move your "Screenshots Folder" into any drive you want...
If you own windows 8 then it is easy for you to take screenshots by default with your operating system...
New Features in Windows 8 and 8.1
There are many new features in your Windows 8 and 8.1; Some of them are given below :
Taking Screenshots :-
If you want to take Screenshots of your desired picture then it is easy for you if you use Windows 8 or Windows 8.1; You don't have required any third party software to do it.
- The Process can be done by pressing : "Windows Logo Key + Print Screen" button.
- After taking screenshots your file will be saved in "MY PICTURE" folder. ( C:\ > User > You > Pictures > Screenshots. )
Moving Screenshots Folder :-
If you want to change the location of your "Screenshots" folder into your desired place then follow the instruction given below :
- Right click on "Screenshot" folder
- Go to "Properties" of the folder
- Find and click on the "Location" tab in Screenshot Properties window.
- Now click on the button "Move" below the location path..
- Select the "Drive or Path" you want to keep your screenshots folder.
- Click "Apply and then OK"
- Restart your computer and go to your desired location to see the change.
Work with Two windows together :-
One of the significant change made to windows 8 in their Update to Window 8.1 is " Double Display"
In Windows 8.1 you can work with your metro apps or any program along with your desktop such as...
- Playing Chess and Work in your Desktop together.
- Keep "Windows Store and your running program" both in your desktop...
- To do this, Open your desktop and now open any app you want.
- Now from desktop move your mouse cursor to left top edge to switch between programs.
- Right click on the program you want to keep it with your desktop.
- Click "Insert Left" to bring your desired app to the left side of your desktop.
- Click " Insert Right" to bring your desired app to the right side of your desktop.
- You can also change the size of your desktop and app as you want.
Enjoy !!!
Thank You..


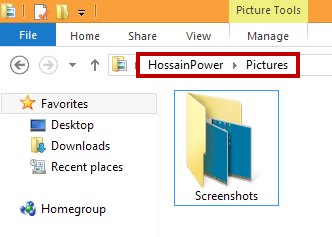
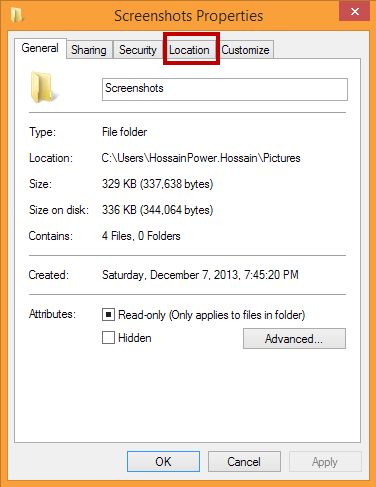
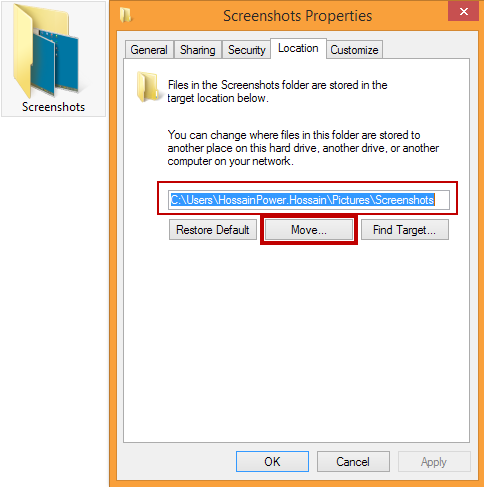
.png)
Comments
Post a Comment